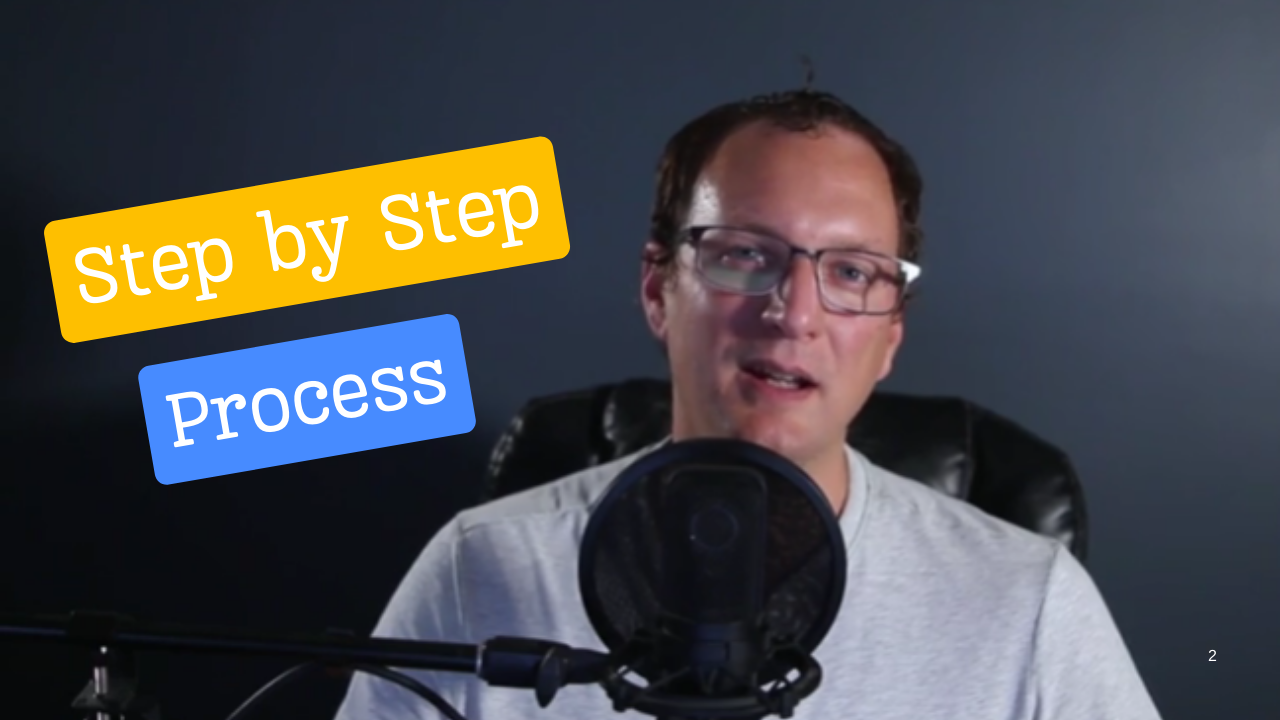Table of Contents
Learn how to set up WooCommerce in WordPress. WooCommerce transforms your WordPress site into a fully functional e-commerce platform. Follow this comprehensive guide to learn how to set up WooCommerce, install essential tools, and customize your store for a professional look and seamless functionality.
1. Install WooCommerce
Start with a fresh WordPress installation. Ensure your hosting is set up, WordPress is installed, and you’re logged in as an admin.
- Navigate to the Plugins section in the WordPress dashboard.
- Click Add New and search for “WooCommerce.”
- Install and activate the WooCommerce plugin.
- Upon activation, the setup wizard will guide you through the initial configuration:
- Enter your store details (e.g., name, location, currency).
- Choose relevant options for your store setup, such as enabling payments through WooPayments.
2. Install Elementor for Design Customization
To design your store effectively, you’ll need a page builder. Elementor is a popular choice, and its Pro version unlocks WooCommerce design features.
- Install the free Elementor plugin via the Plugins section.
- For WooCommerce-specific customization, upload and activate Elementor Pro by:
- Downloading it from your Elementor account.
- Navigating to Plugins > Add New > Upload Plugin to install it.
- Activate your license to unlock Pro features.
3. Choose a Suitable Theme
A well-designed theme enhances your store’s usability and aesthetics. The “Hello Elementor” theme is lightweight and integrates seamlessly with Elementor.
- Go to Appearance > Themes and search for “Hello Elementor.”
- Install and activate the theme.
- This will reset your site’s appearance to a clean slate, ready for customizations.
4. Import a Pre-Built Template
Elementor’s kit library offers pre-designed templates to kickstart your store design.
- Navigate to Templates > Kit Library in Elementor.
- Choose a template from the Online Store category.
- Import the design by clicking Apply Kit.
- This will load pages, headers, footers, and other design elements, providing a foundation for your store.
5. Add Products to Your Store
WooCommerce supports two main types of products: simple and variable.
Adding a Simple Product
- Go to Products > Add New in your dashboard.
- Enter product details such as:
- Name
- Price
- Description
- Product Image
- Category and Tags
- Publish your product, and it will appear on your shop page.
Adding a Variable Product
- Create attributes (e.g., size, color) under Products > Attributes.
- Add terms (e.g., small, medium, large) to the attribute.
- When creating a new product, set the type to Variable Product.
- Assign attributes to the product and generate variations.
- Set individual prices for each variation.
6. Configure Taxes and Shipping
Taxes
- Enable taxes in WooCommerce > Settings > General.
- Navigate to the Tax tab and define your rates based on your location.
- Example: In Canada, books may have a reduced GST rate compared to other items.
Shipping
- Set up Shipping Zones in WooCommerce > Settings > Shipping.
- Define zones based on location (e.g., local, state/province, national).
- Assign shipping methods such as flat rate, free shipping, or local pickup.
7. Set Up Payments
For seamless transactions, WooPayments is an excellent starting point.
- Enable WooPayments during the setup wizard or later in WooCommerce > Payments.
- If processing high volumes, consider using a custom payment gateway to reduce transaction fees.
8. Fine-Tune Your Store Design
Use Elementor’s Theme Builder to refine your shop pages:
- Create a Product Archive Template to style the shop page and product categories.
- Customize colors, fonts, and banners to align with your brand.
- Update global presets for consistent styling across your site.
9. Launch Your Store
Once products, taxes, shipping, and payments are configured, test the checkout process using a method like “Cash on Delivery.” Review your store’s appearance, functionality, and responsiveness before going live.
Conclusion
Building an online store with WooCommerce and WordPress is straightforward with the right tools and guidance. By following this guide, you’ll have a fully operational e-commerce store ready to attract and serve customers. Start customizing your store today and elevate your online presence!